티스토리 step-by-step의 0 단계는 당연히 티스토리 블로그 가입과 개설이겠지만 나는 티스토리를 가입하는 단계부터 설명을 하지는 않으려고 한다. (이유는.. 솔직히 말하면 가입하면서 캡처 같은 것을 진작에 해놓지 않았기 때문!)
우선 이 글을 보시는 찾아보시는 분들은, 티스토리 가입은 완료되었다는 가정 하에 가장 궁금했던 사항부터 기록해본다.
나는 시각디자인 학부를 나왔다고 말하기에 부끄러울 정도로 컴퓨터를 다루는데 서툰 편이지만(전공을 살리지 않은 가장 큰 이유이기도.),
네이버 블로그를 거의 1년에 가깝게 운영해 왔고 비교적 젊은 편(양심 있게.. 어린 편은 아니고 젊은 편.)이기 때문에 최소한 내가 궁금해하는 사항들에 있어서 다른 분들도 비슷하게 궁금해하지 않을까 하여 다른 분들께도 도움이 되기를 바라며 남겨 보는 글.
가입하자마자 스킨을 선택하라는 가이드가 한눈에 마음에 드는 깔끔한 스타일로 선택을 했다. 제목은 Noto체로 커다랗게 설정이 되어 있는데, San-serif 폰트 변경과 폰트 Size 조정은 어떻게 할까 가장 먼저 궁금했다. 스킨 설정 창의 html 탭으로 가서 폰트와 사이즈를 조정해봤지만 달라지는 게 없었다. 티스토리 블로그를 오픈하자마자 약간의 좌절감을 맛보았지만 제목은 우선은 아주 크리티컬한 사항은 아니라 생각해서 차차 방법을 찾아보기로 하고, 다음으로 궁금했던 점들은 아래 두 가지.
1) 새 글은 어떻게 쓰지?
2) 카테고리 설정은 도대체 어디서 하는 거지?
먼저, 1) 새 글은 어떻게 쓰지? 에 대한 이야기.

가장 먼저, 블로그를 개설해서 들어와 보면 이렇게 아주 깨끗한 창이 보인다.
지금 내가 캡처한 화면은 이미 새 글을 쓰고 난 뒤라 두 개의 글이 보이지만 최초 글을 [환영합니다!]라는 제목의 티스토리 운영자 측에서 에 비공개로 나에게만 보이도록 설정해 둔 글이다.
보통은 왼쪽 상단에 에 바가 세 개 그려진 버튼을 누르면 추가 설정 창이 나오기 마련인데.. 눌러봐도 카테고리 등 보기 설정만 달라질 뿐이라 당황스러웠다. 그래서 모바일앱으로 가봤는데 앱에서 [환영합니다!] 제목의 글을 수정해서 내 글로 변경하여 쓰려고 해도 해당 글은(업그레이드 이전에 작성된 글이므로) 모바일과 PC 버전에서 교차 편집이 불가능하다는 팝업창이 떴다.
그래서 내가 사용한 방법은 모바일 앱 하단의 가운데 버튼("+" 표시가 있는 새 글 쓰기 버튼) 눌러 버리기!
그렇게 아주 어설프게 첫 글을 썼지만 이제 PC 버전으로도 새 글을 쓸 수 있어야겠다.
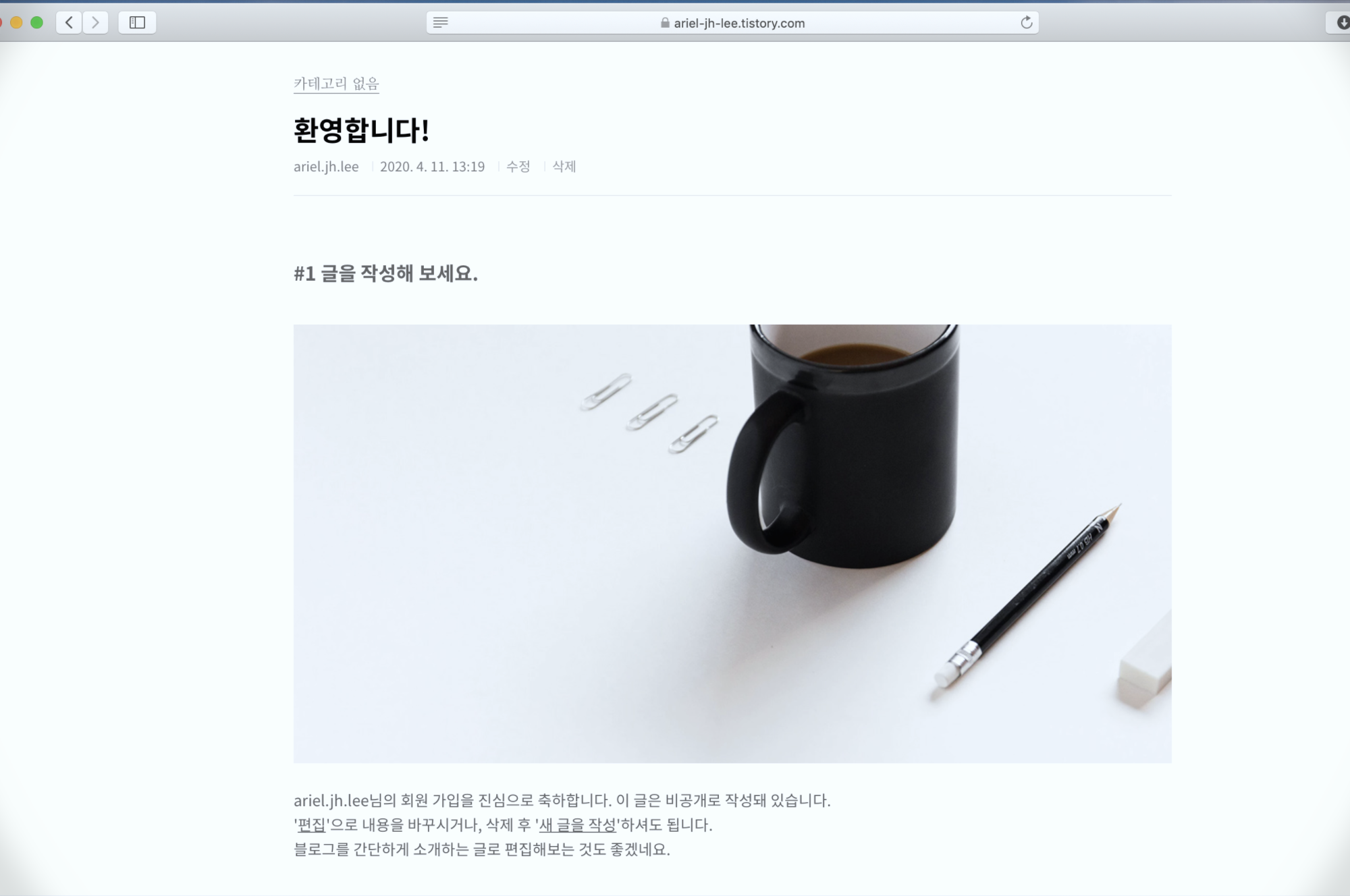
편집을 하는 것도, 삭제 버튼을 찾는 것도 네이버 블로그보다는 다소 덜 직관적이다.
티스토리는 자유성에 비해 가이드가 약하다는 내용을 본 적이 있는데 실제로 그런 느낌이 있다.

대신 티스토리 블로그에서 기억할 점은, 모든 것은 관리자 창에서 이루어진다는 것.
웹페이지 가장 하단에 보면 가운데 [관리자] 글자가 보인다.
관리자가 활성화되어있는 버튼 같이 생기지도 않아서 티스토리 관리자가 확인하는 란인 줄 알았으나 혹시나 해서 눌러보니..
*** 해당 스킨이 아니라 다른 스킨의 경우, 내 우측 상단에 내 프로필 사진을 클릭 하니 관리자 탭이 나오기도 한다. 스킨 마다 약간씩 차이가 있지만 역시나 포인트는 관리자 버튼을 통해 들어가야 한다는 것!
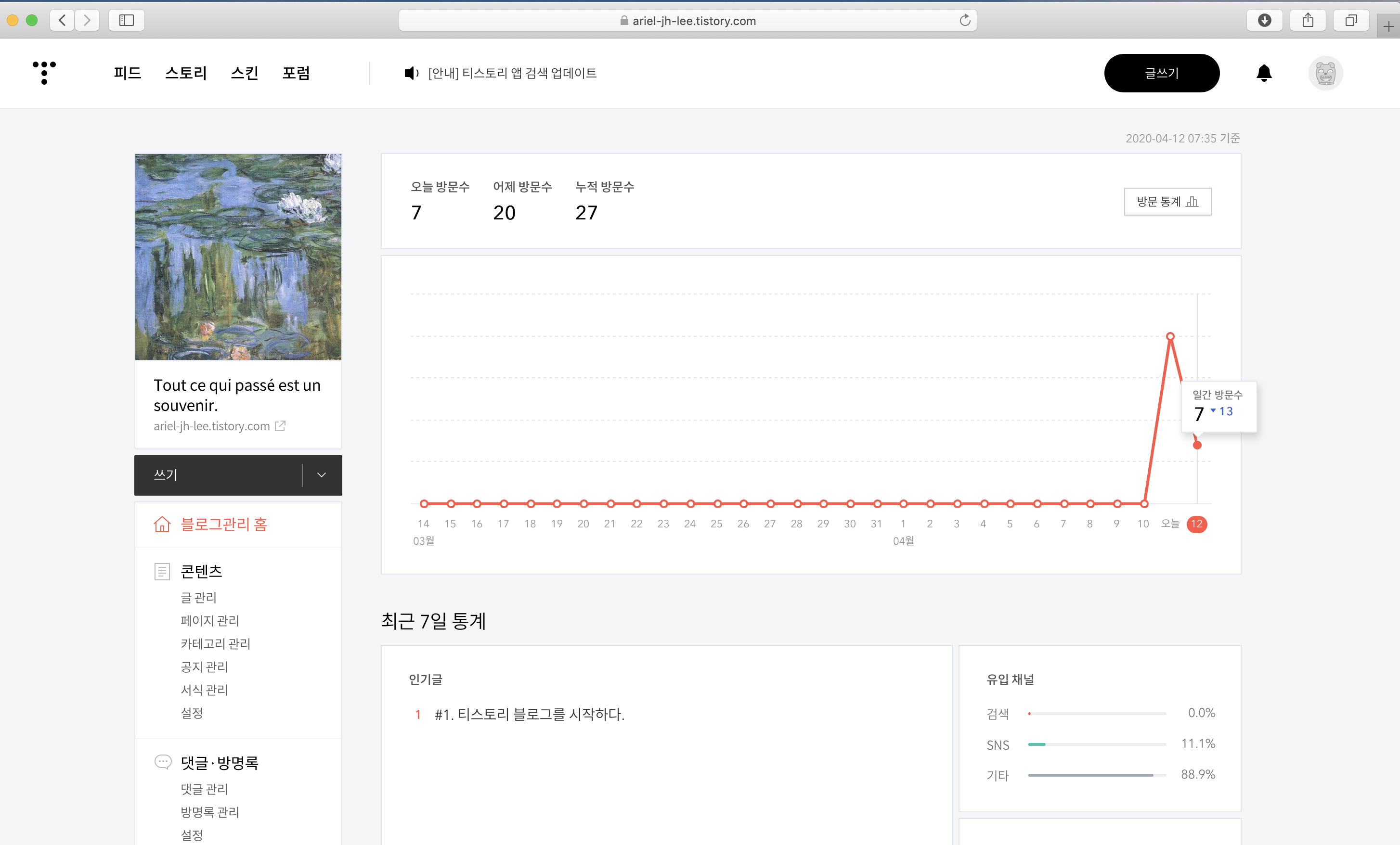
웬걸.
역시나 이렇게 관리 창으로 이동이 된다. (feat. 초보 티스토리 블로거의 귀여운 방문자 수..ㅋㅋ)
여기서 우측 상단에 [글쓰기] 버튼이 보이며, 저 버튼을 눌러 새 글을 작성하면 된다.
오늘/ 어제/ 누적 방문수 등은 물론 유입 채널 등도 확인할 수 있고,
해당 페이지 왼쪽 바에 보면 두 번째로 내가 궁금해하던 [카테고리 관리]가 보인다.
그래서 그다음으로는,
2) 카테고리 설정은 도대체 어디서 하는 거지? 에 대한 이야기.
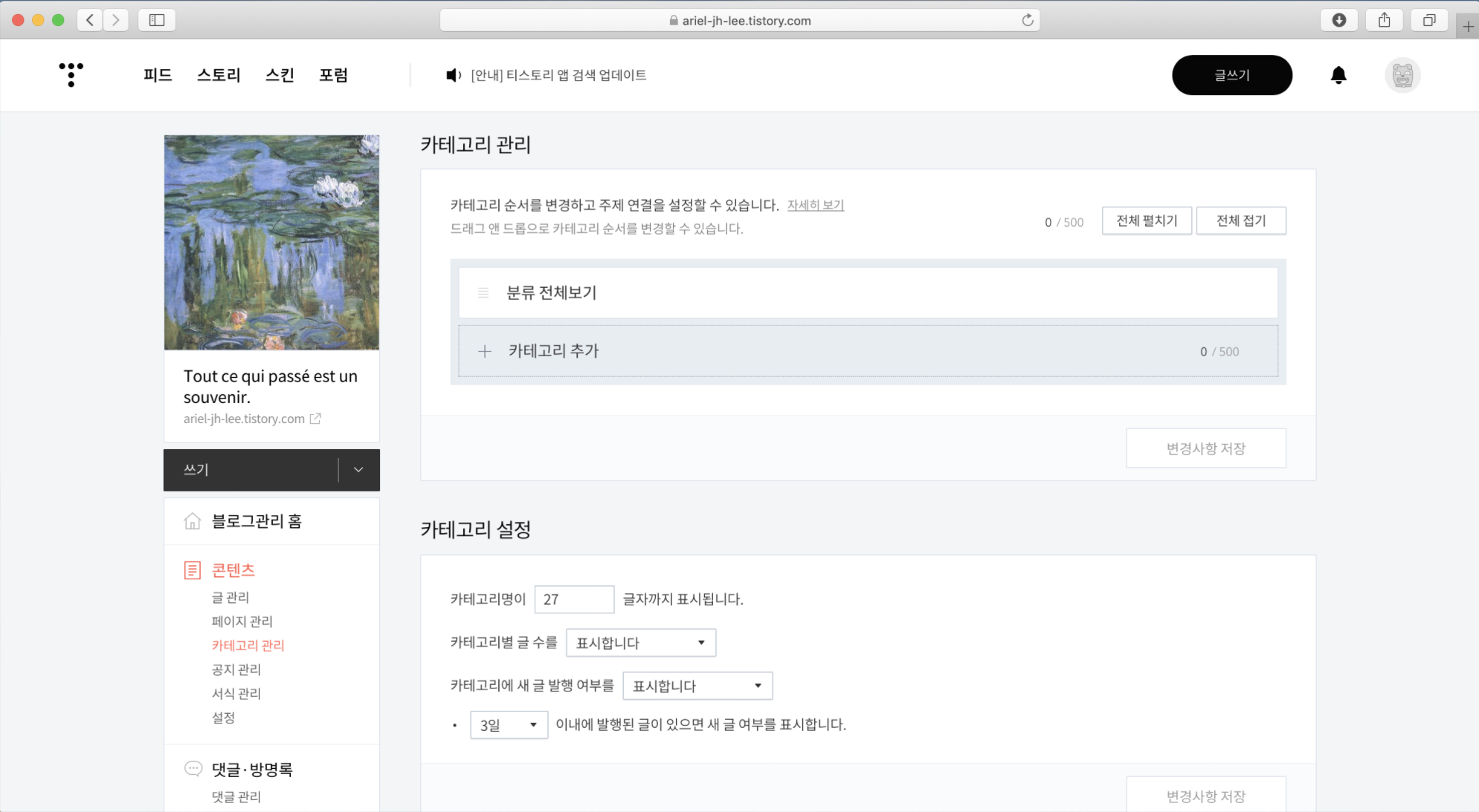
좌측 카테고리 관리를 누르면 이렇게 화면이 뜨고,
"카테고리 관리" 아래 조금 더 진한 회색으로 [+ 카테고리 추가] 탭이 보인다. 클릭!
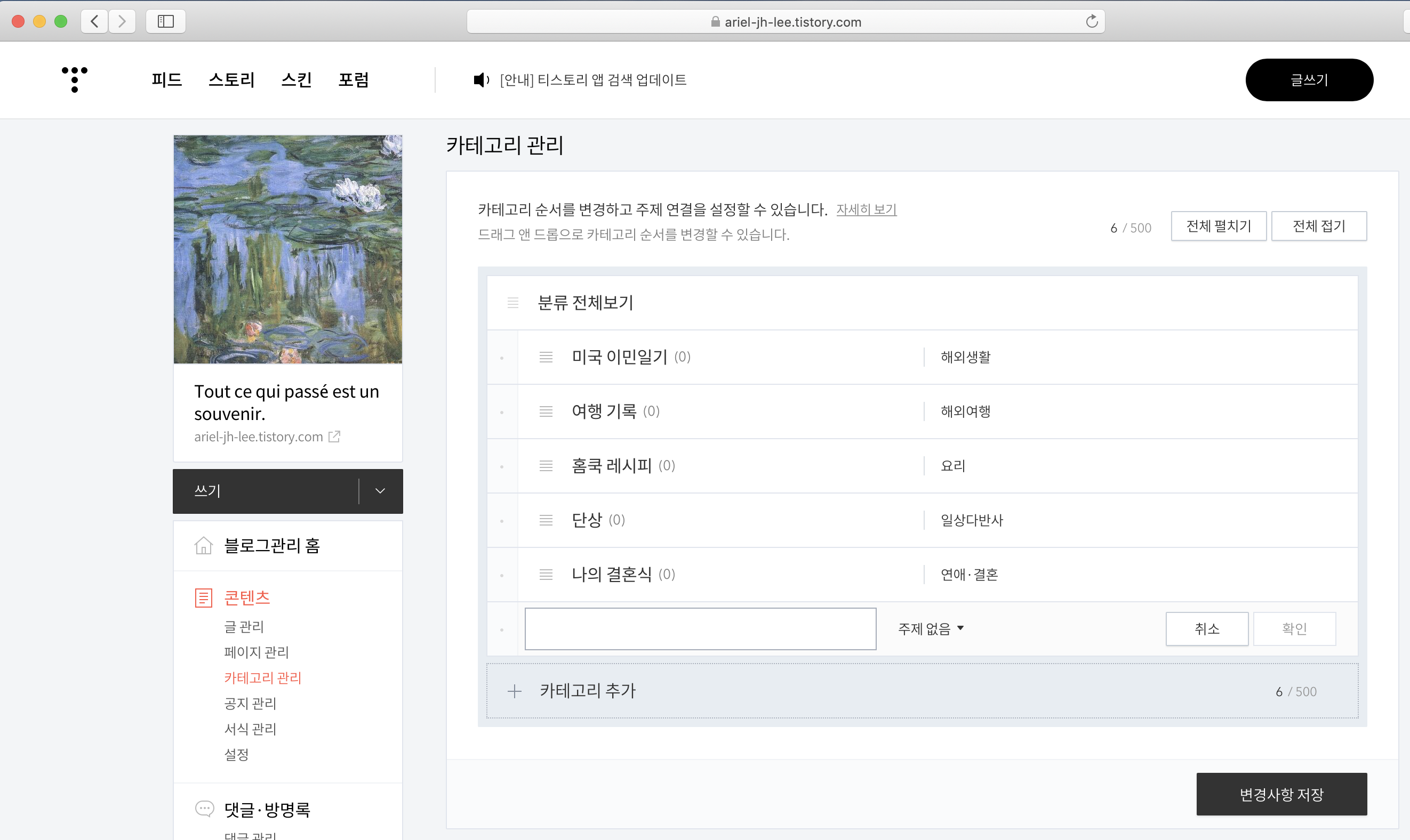
카테고리를 원하는 대로 쓰고 오른쪽 [주제 없음] 부분을 누르면 주제들이 뜨기 때문에 주제를 원하는 대로 선택해주면 된다.
제목을 쓰고 나면 우측 [취소] 버튼 옆, (현재 비활성화되어 있는) [확인] 버튼이 활성화되기 때문에 확인을 눌러서 여러 개의 카테고리를 생성해주면 된다.
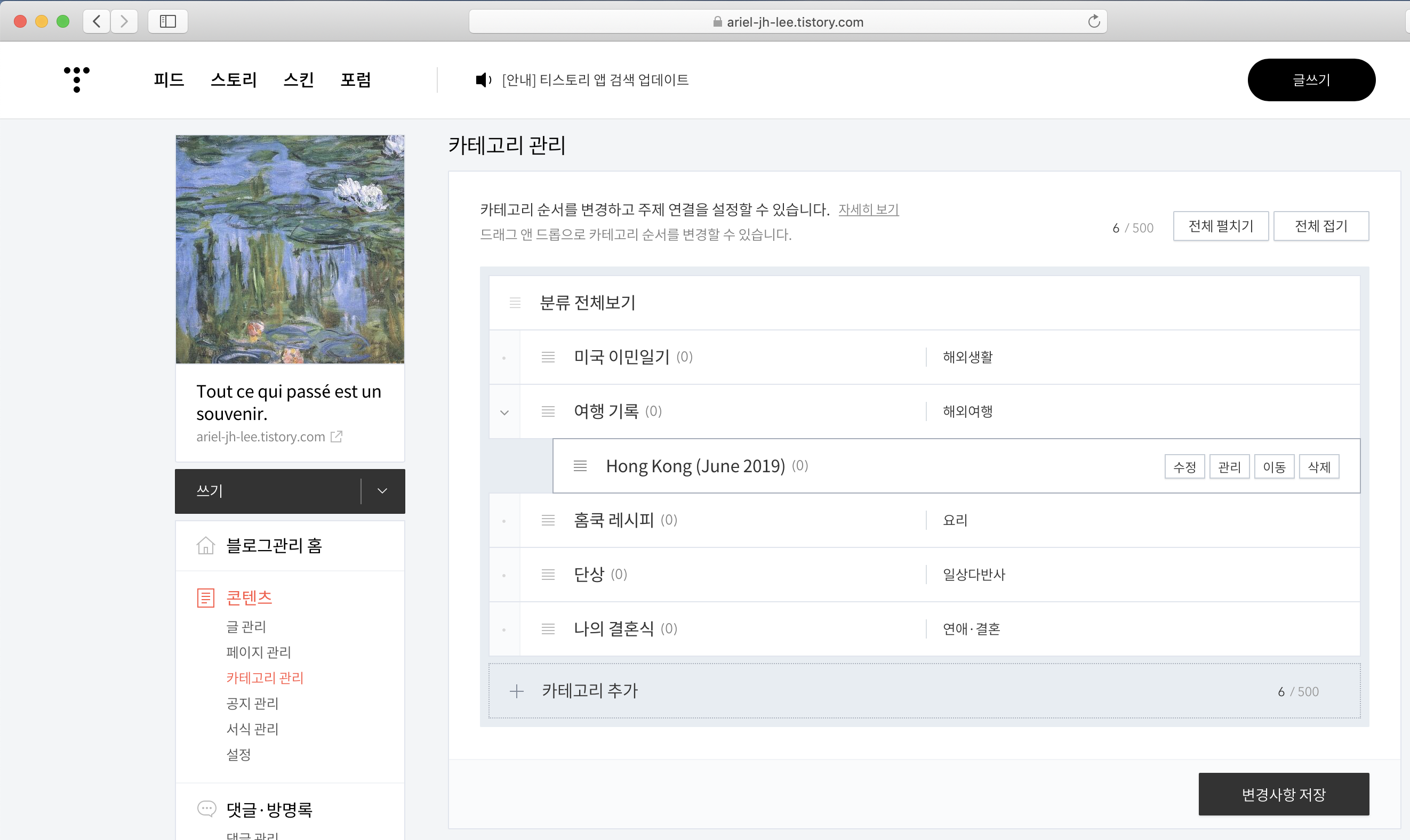
각 카테고리 별 왼쪽에 짧은 4개의 바를 클릭 및 드래그해서 위/ 아래로 조정하면 카테고리 순서를 바꿀 수 있으며,
클릭 및 드래그해서 오른쪽으로 살짝 옮기면 [Hong Kong 여행] 폴더가 [여행 기록] 카테고리의 세부 카테고리로 들어간 것을 확인할 수 있다.
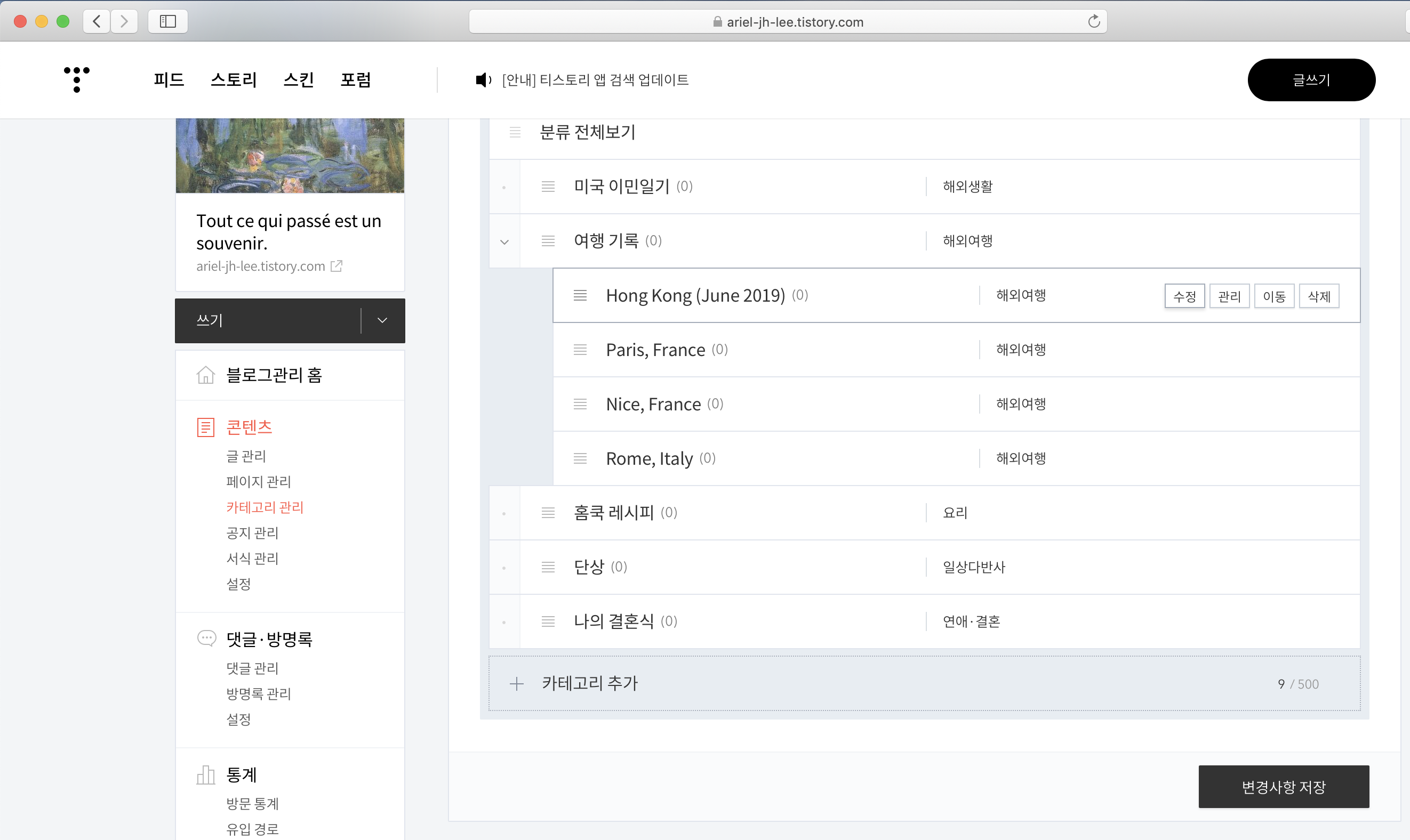
여행 장소에 따라 여러 개의 세부 카테고리를 설정해봤다.
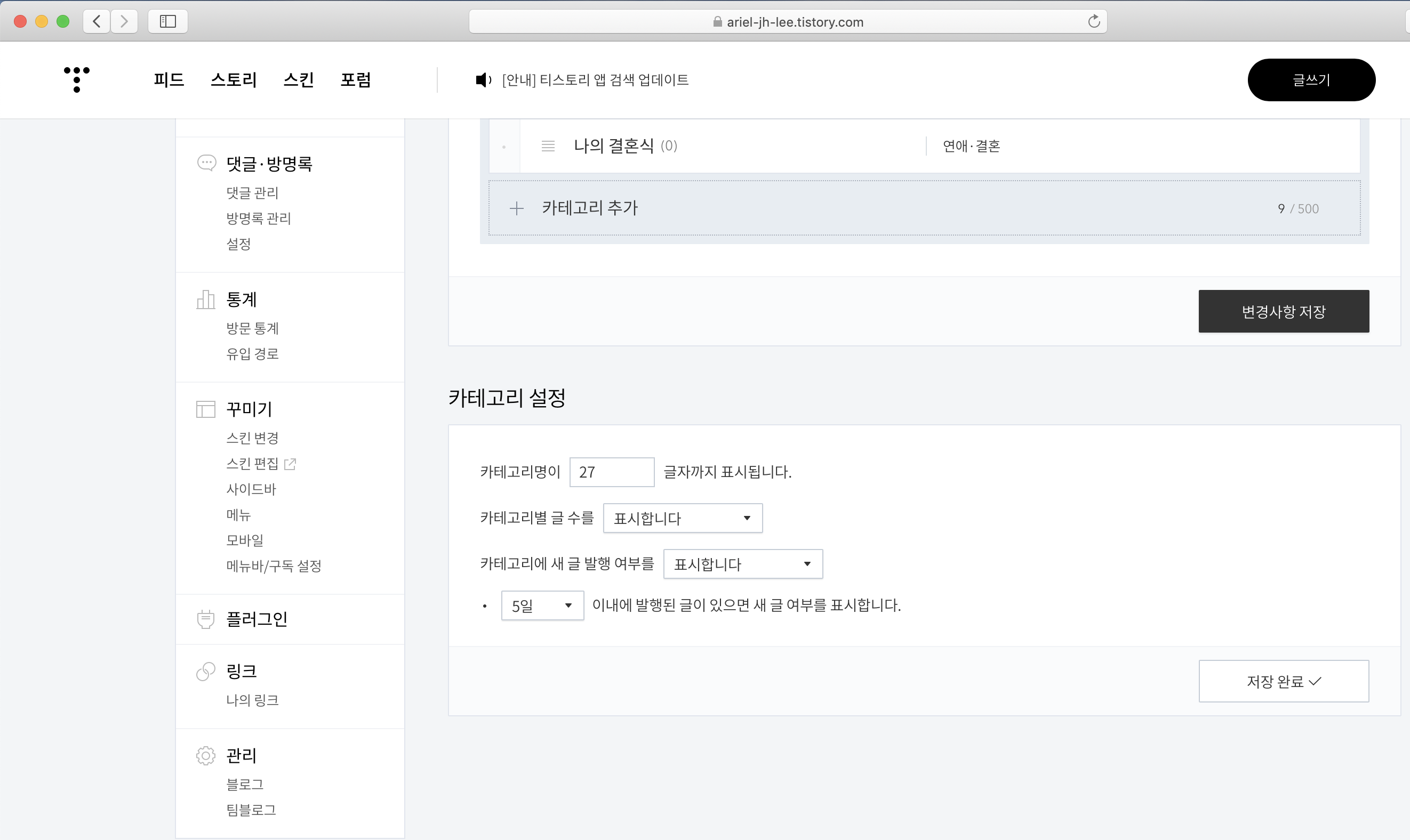
"카테고리 관리" 아래의 "카테고리 설정"은 말 그대로 카테고리의 세부적인 사항들을 설정할 수 있다.
나는 가장 아래 기존에는
[3일] 이내에 발행된 글이 있으면 새 글 여부를 표시합니다. -> [5일] 이내로 바꿨다.
*** 이런 부분들이 네이버에 비해 확실히 세부적이고 자유롭다.
모든 것이 끝난 것 같지만 주의사항이 있다.
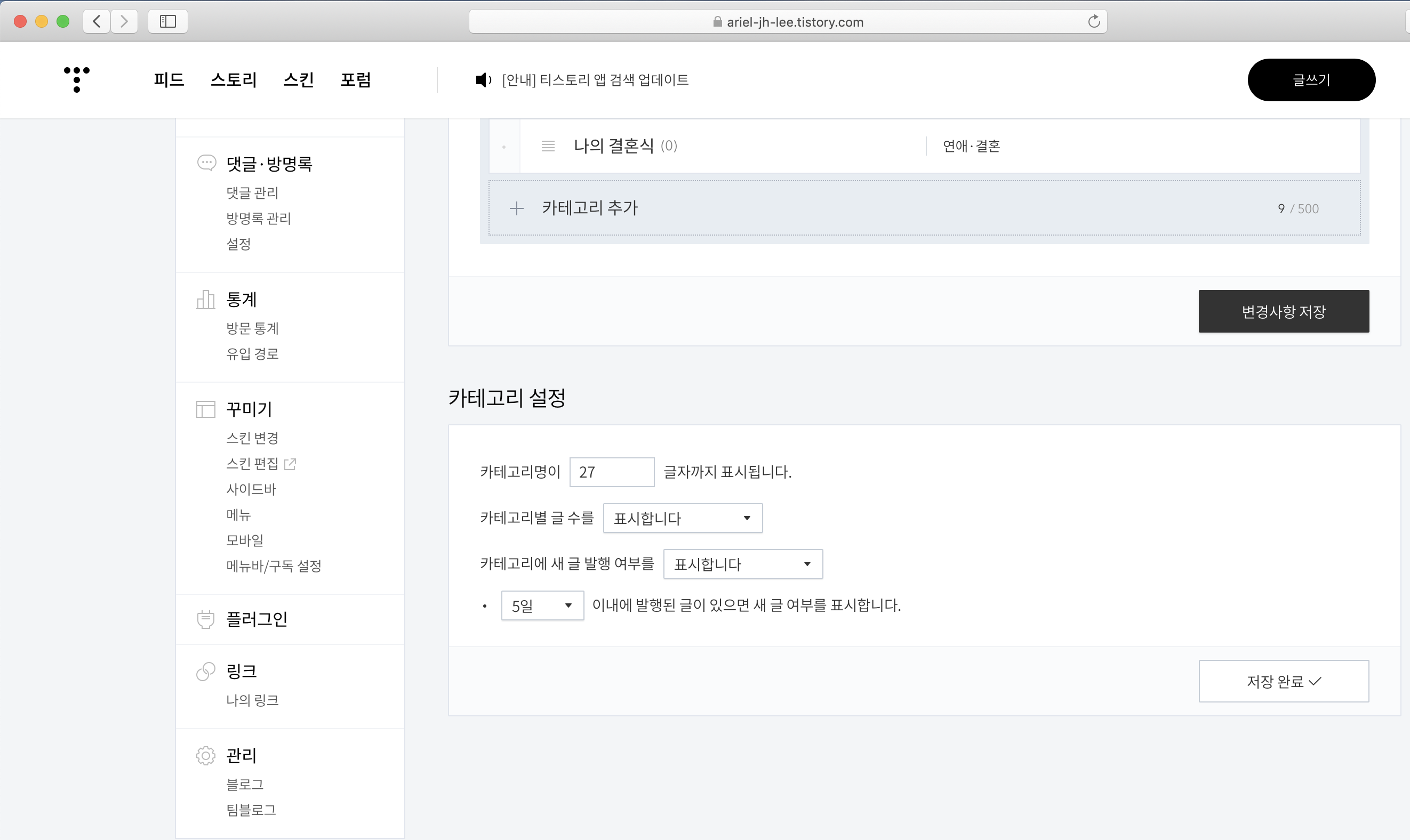
아래 우측 버튼 세 개 중, 아래 두 개를 유심히 보면, 첫 번째 [글쓰기] 버튼은 앞에서 알려드린 새 글을 쓰는 버튼이기에 넘어가고, 두 번째 버튼은 [변경사항 저장], 세 번째 버튼은 [저장 완료]라고 표시되어 있다.
이는 두 번째 카테고리 관리를 모두 하고서 변경사항이 저장되지 않은 것이므로, 눌러서 [저장 완료] 버튼이 뜨는 것을 확인해야 한다.
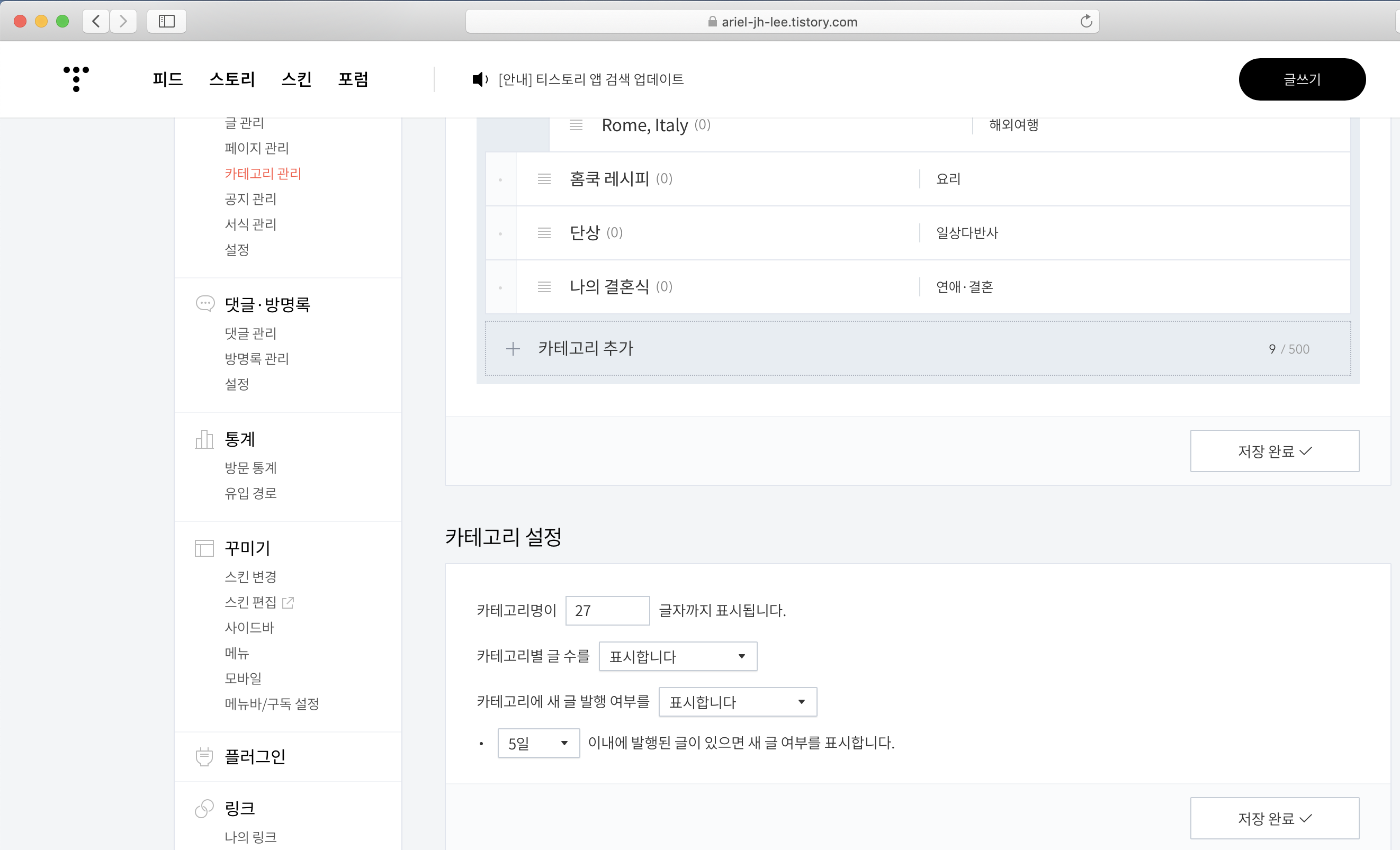
위 사진처럼 버튼 [저장 완료] 처리되었으면 완료!
이제 기존 작성한 글의 수정 버튼을 눌러 카테고리를 선택해주면, 선택한 카테고리로 해당 글이 들어가게 된다. 앞으로 쓰는 글에 대해서는 바로 카테고리를 설정하여 작성해주면 된다.
끝!
'IT, Information > Tistory Blog' 카테고리의 다른 글
| [티스토리] 드디어 구글 애드센스로부터 주소 확인 Pin을 받았다. (16) | 2020.12.05 |
|---|---|
| [티스토리] 애드센스 승인 후, 6주 - 총 수익 공개 (24) | 2020.09.17 |
| 드디어... 구글 애드센스 승인이 되었다. (feat. 마지막 거절 후 수정한 꿀팁 공유) (44) | 2020.07.28 |


