* 이 글은 모바일이 아닌 컴퓨터에서 작성되어 모바일로 보실 때는 조금 불편하실 수 있는 점 참고 부탁드려요!
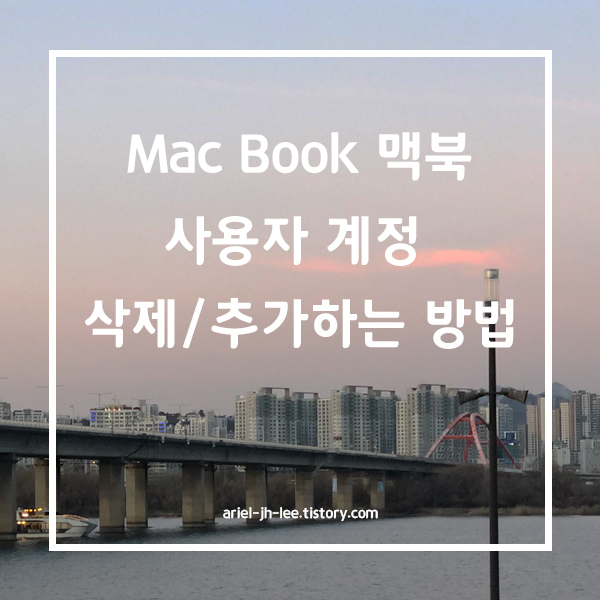
맥북 사용자 계정 삭제/ 추가 하는 방법을 공유하고자 한다.
알고 보니 너무 별 것 아니지만, 모를 때는 막막했었기에 필요한 분들을 위해 공유하는 글 :)
(항상 이 이유로 포스팅을 하게 되는 것 같다.)
물론 대부분 아시겠지만 여기서 사용자 계정만을 따로 설정해놓게 되면,
한 컴퓨터에서도 완전히 분리된 컴퓨터 사용이 가능하다.
단, 물론 한정된 Macintosh HD 용량은 물론 공유하게 된다.
나 같은 경우, 남편도 개인 노트북이 있기 때문 내 맥북을 잘 사용하지도 않는 남편 계정이 차지하는 용량이
500GB 중, 145GB나 되길래 삭제 해버리기로 다짐했다.
[사용자 추가와 삭제를 위한 경로]
<경로 : 애플 - 시스템 환경설정 - 사용자 및 그룹>
-
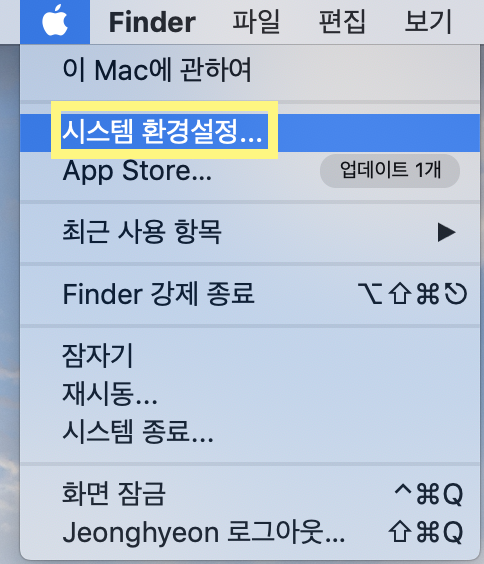
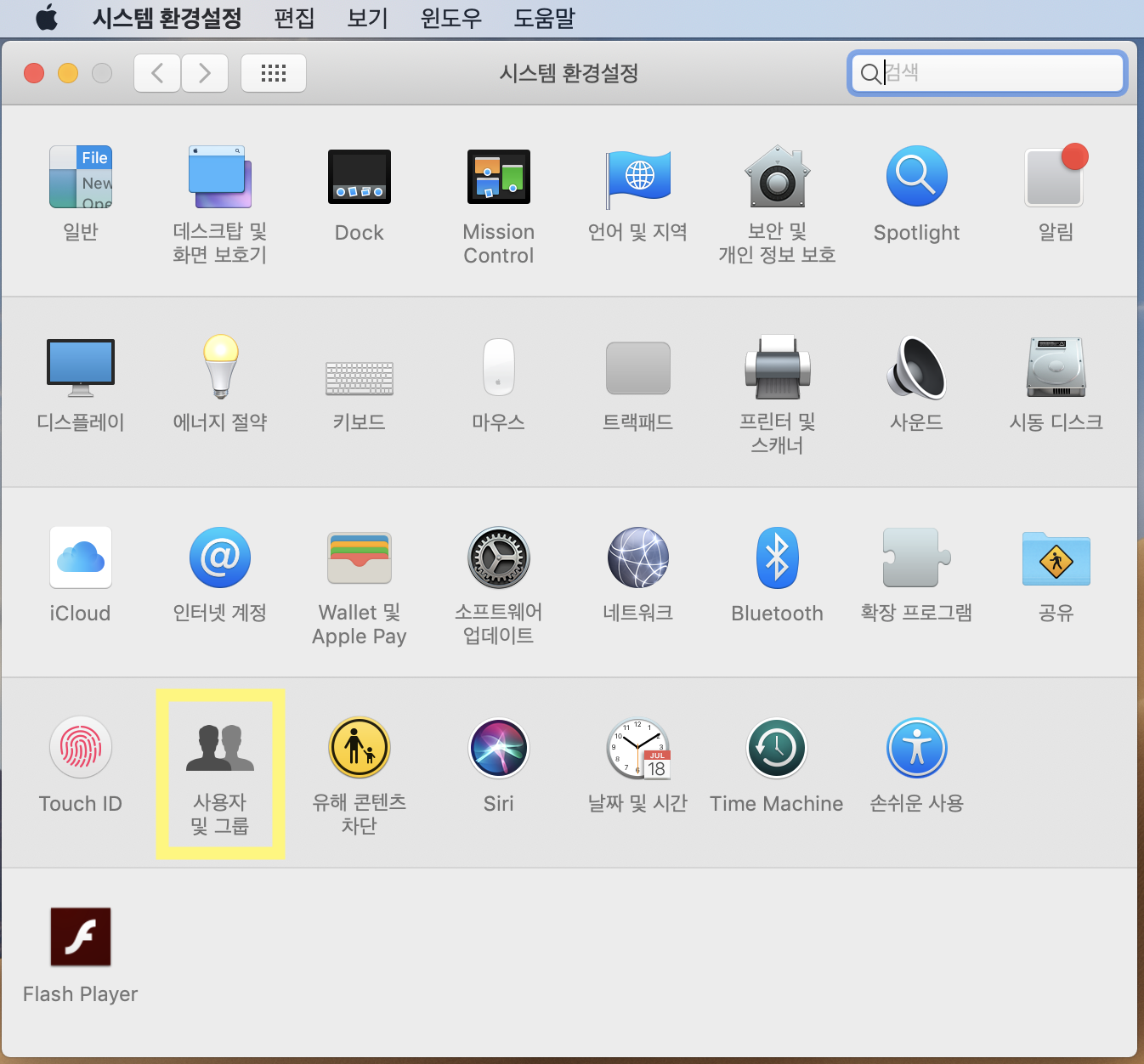
*** 사용자 및 그룹을 클릭 시 아래와 같은 창이 나타나는데 창의 하단에 자물쇠 그림이 보인다.
'변경하려면 자물쇠를 클릭하십시오.' 안내에 따라 자물쇠를 클릭해서 사용자 암호를 입력하여
가장 먼저, 사용자 변경을 위한 활성화를 해준다.

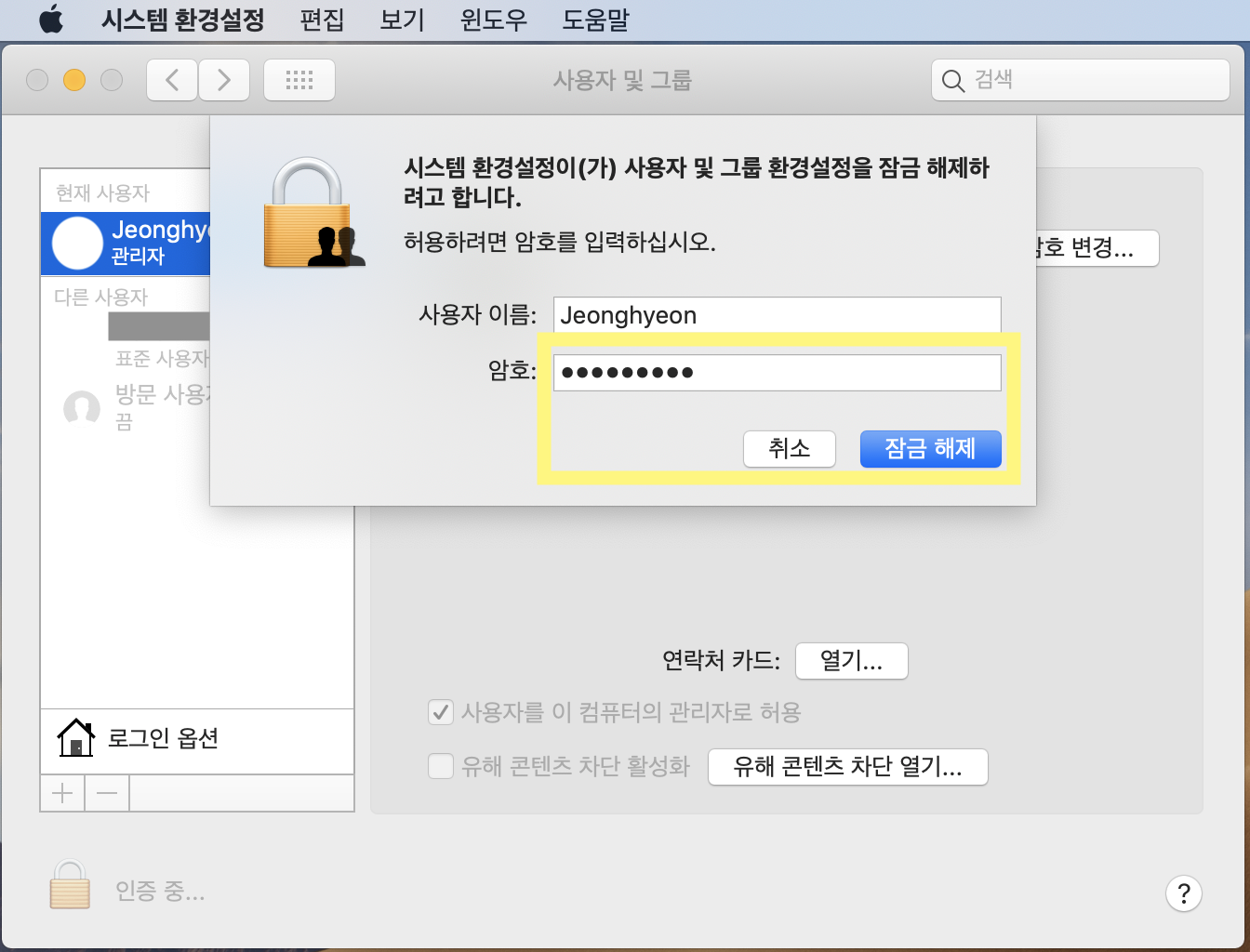
[사용자 삭제]
1. 삭제하고자 하는 사용자를 선택.
사용자를 선택을 하면 하단에 [선택한 사용자 계정 삭제] 버튼이 생긴다.
2. [선택한 사용자 계정 삭제] 버튼을 클릭하여 삭제.
* 만약 [선택한 사용자 계정 삭제] 버튼이 보이지 않을 경우,
삭제하고자 하는 사용자를 클릭하고 하단의
[ + (플러스) / - (마이너스)] 버튼 중, [ - (마이너스)] 버튼을 누르면 바로 삭제 여부를 묻는 창이 뜬다.
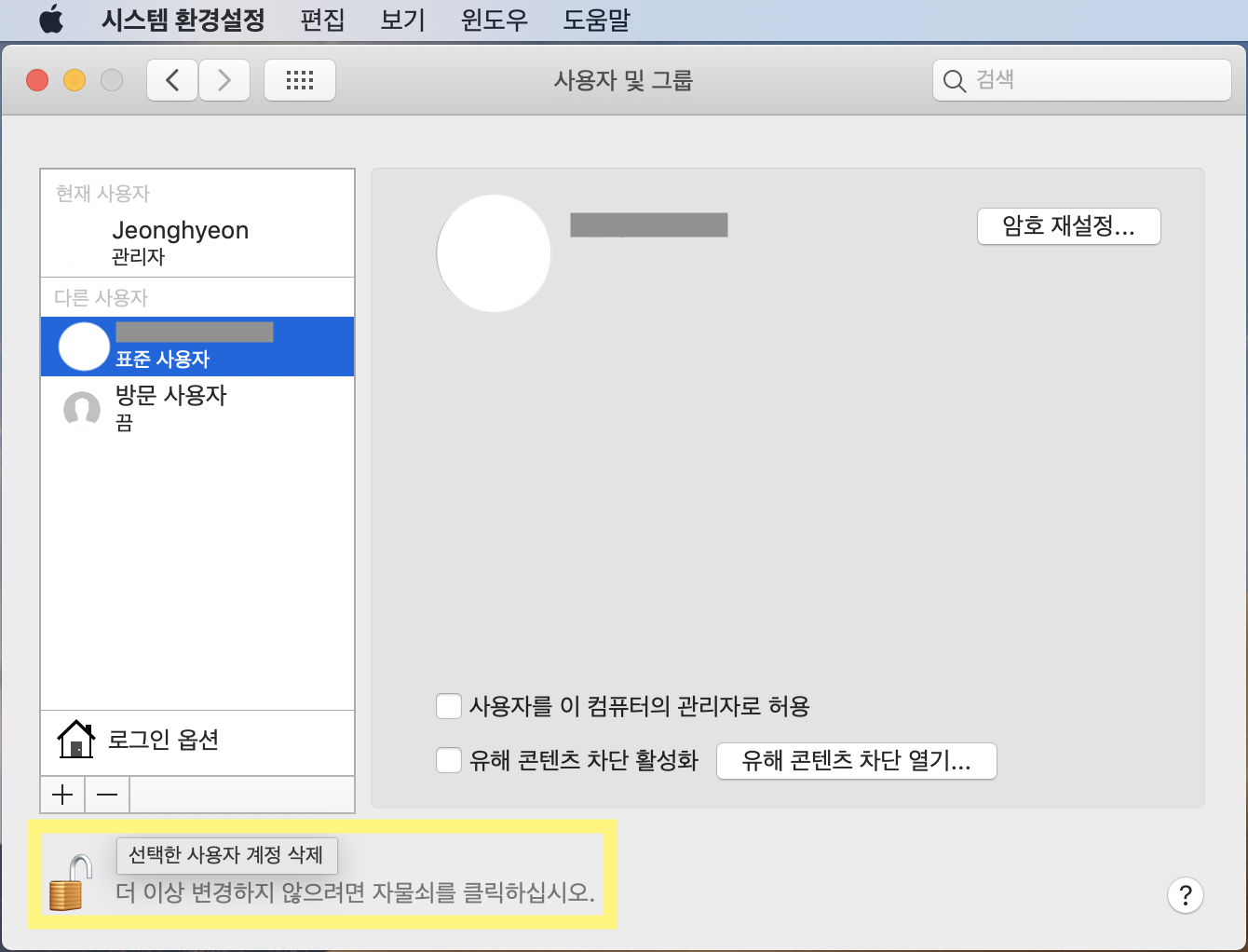
3. 세 가지 옵션 중, 가장 아래 [홈 폴더 삭제]를 선택 후,
[사용자 삭제] 버튼 클릭.
- 일반적으로는 가장 상단의 홈 폴더를 디스크 이미지에 저장 옵션도 활성화되어야 하지만,
내 하드 디스크의 용량이 부족하여 비활성화 되어 있는 것임.
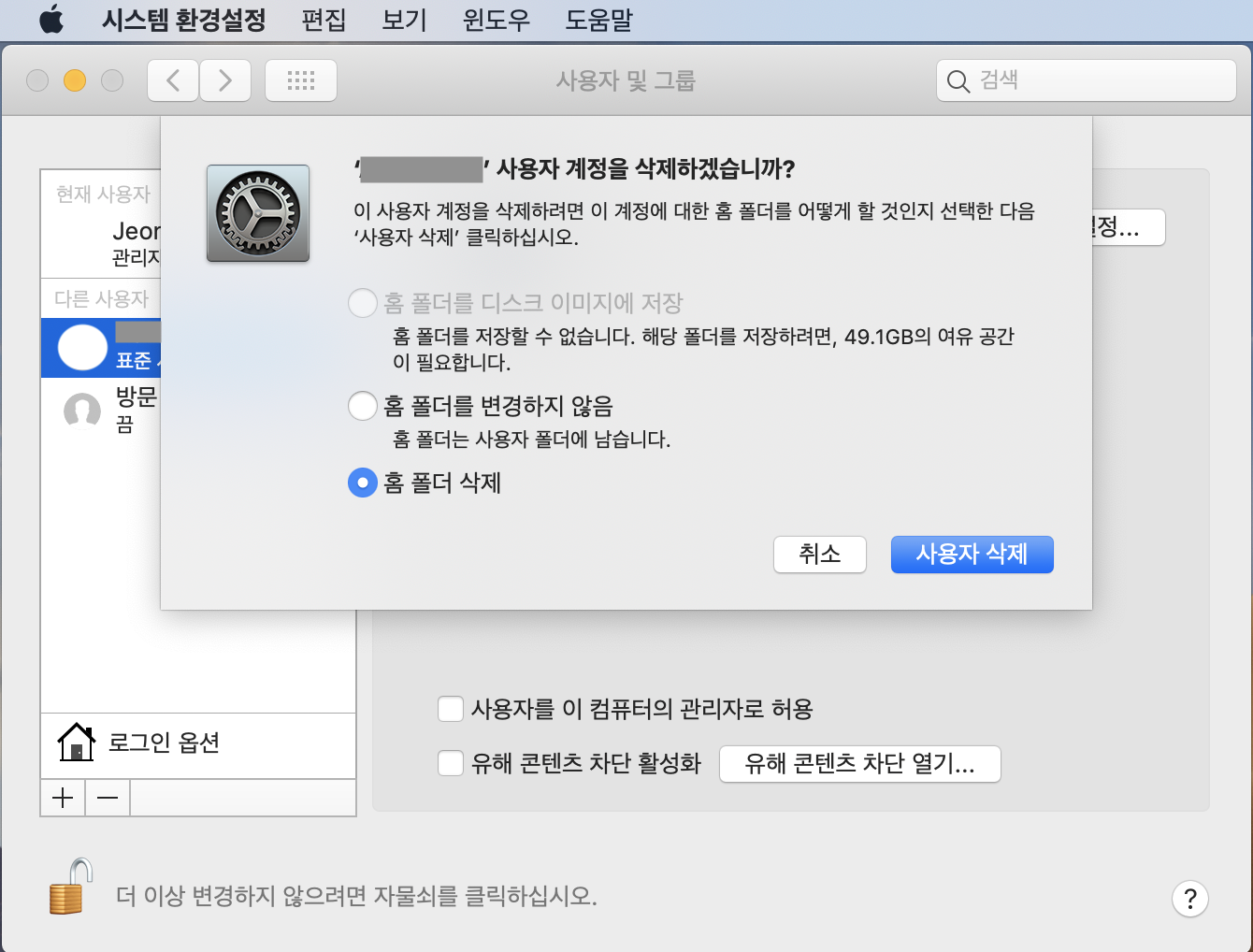
4. 삭제 완료!
- 표준 사용자라고 되어 있던 계정이 삭제 완료된 것을 확인할 수 있음.
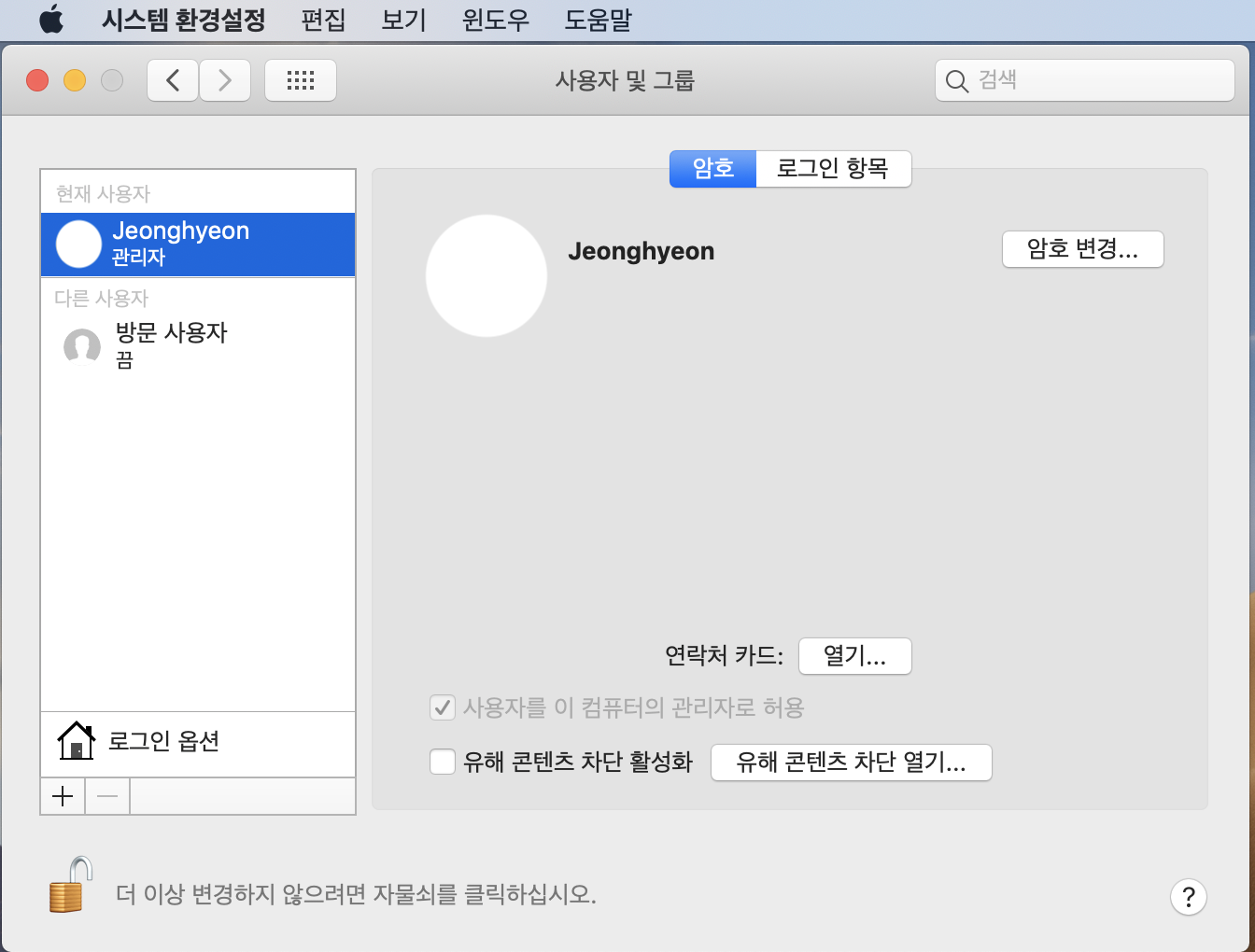
[사용자 추가]
<경로 : 애플 - 시스템 환경설정 - 사용자 및 그룹>
- 자물쇠 클릭/ 계정 암호를 입력하여 자물쇠 열고 변경을 위한 활성화.
까지는 사용자 삭제 시와 동일하다.
1. 하단의 [ + (플러스)] 버튼을 클릭
- 아래와 같이 새로운 계정을 추가하는 새창이 나타남.

2. 계정 생성에 필요한 정보들을 기입한다.
- 특정한 규제는 없으며 암호 힌트는 필수는 아니지만 권장되고 있음.
- 임의로 홍길동이라는 이름으로 홈 전체 이름, 계정이름을 입력했음.
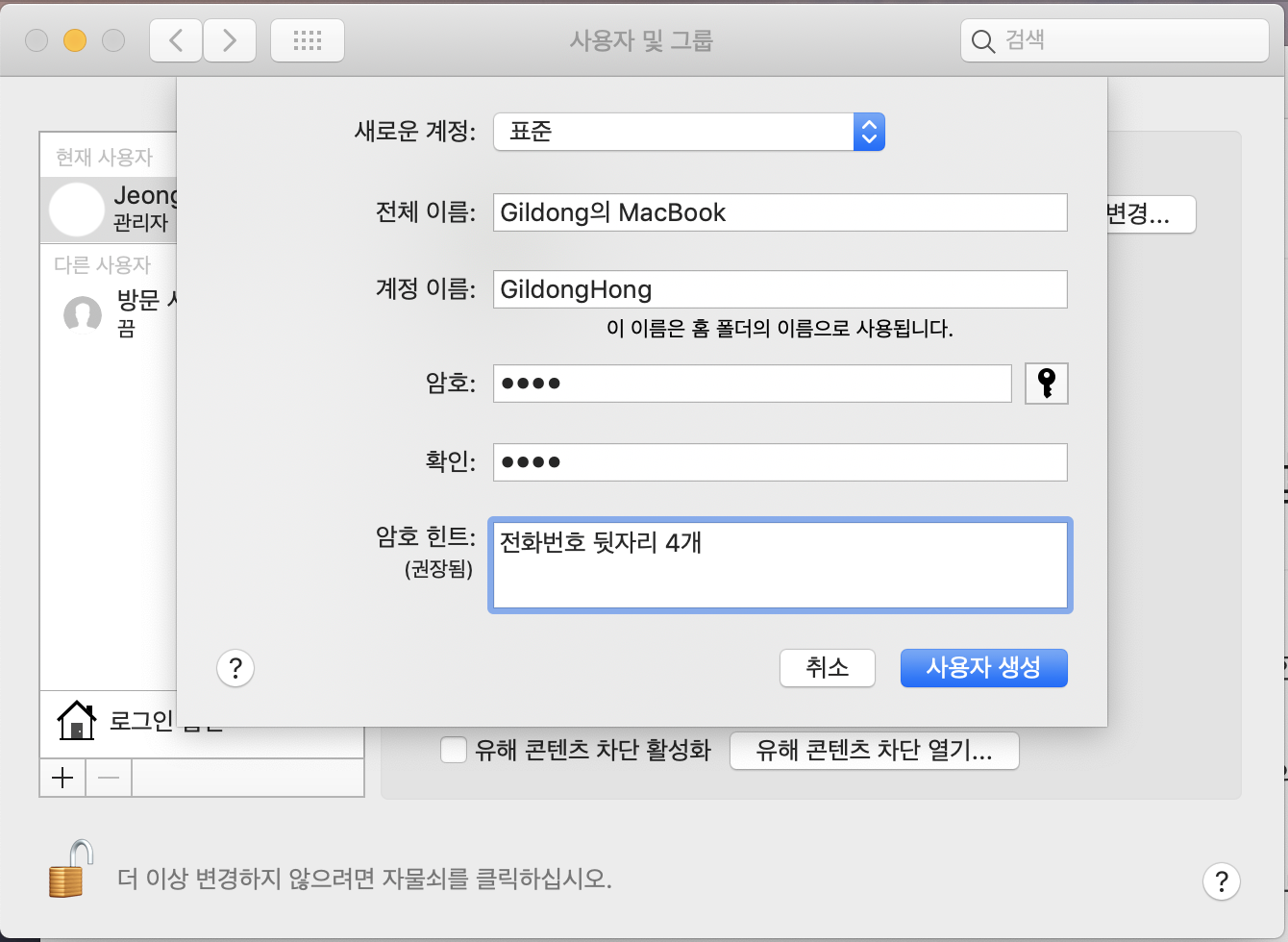
3. 생성 완료!
- 너무 간단하게 새로운 계정이 생성 됨.
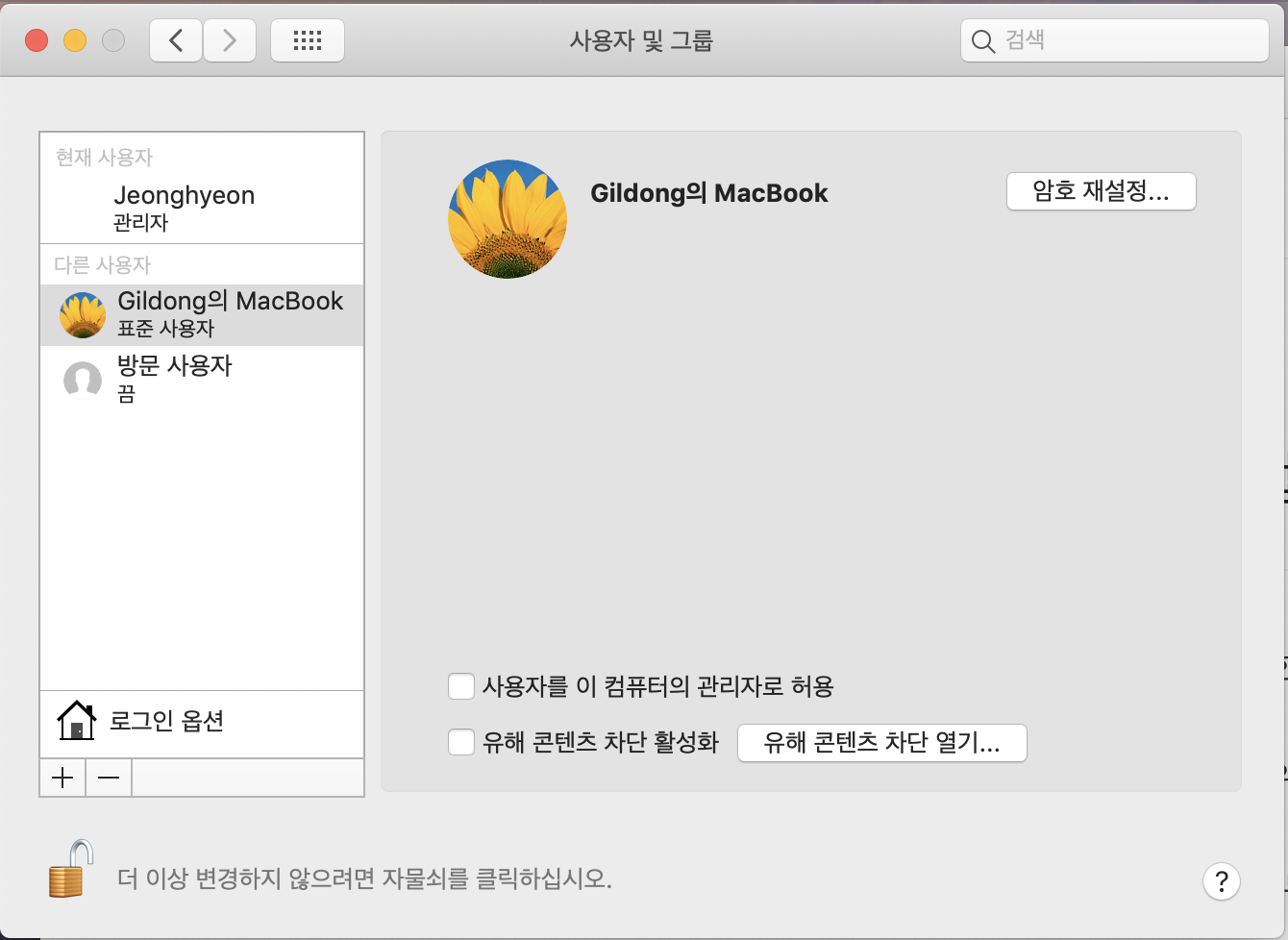
- 생성 되자마자 확인을 해보려고 현 계정을 로그아웃 해봤는데 화면에
두 계정이 나란히 뜬 것을 볼 수 있음!
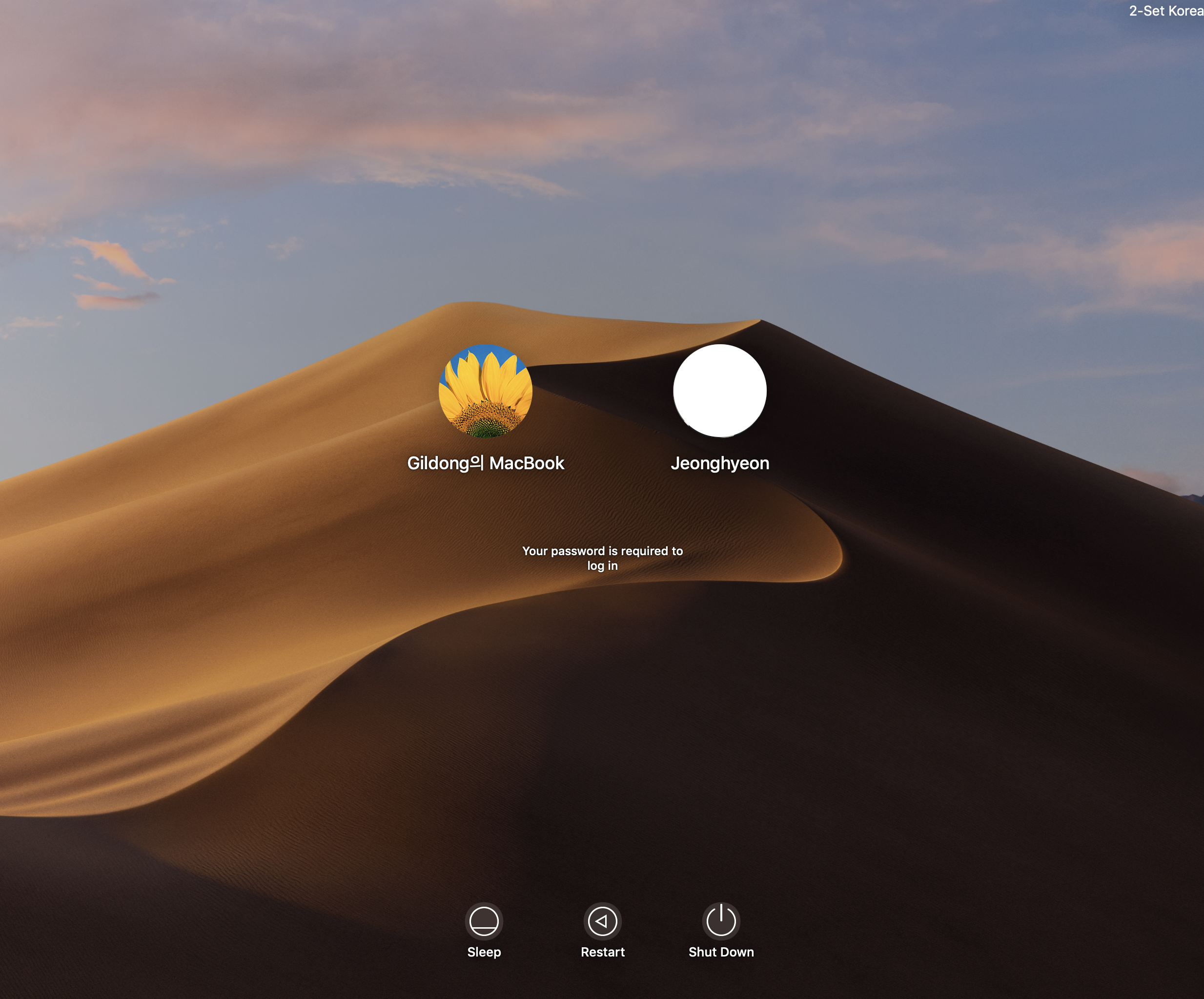
끝.